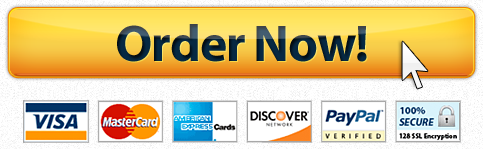Question Description
Do not do the MLA format, just follow the instructions
Project 1
| 1 | Start Access. Open the downloaded file named go_a01_grader_h3_Construction.accdb, enable the content, and then close the Event List multiple-items form that automatically opened. Open the Navigation Pane. | 0 |
| 2 | In Datasheet view, create a new table. Beginning in the second column of the table and using the data type of Short Text, create the Building Project, Site, and Contractor fields (in that order). In the fifth column, using the Currency data type, create the Budget Amount field. | 2 |
| 3 | Change the data type of the ID field to Short Text, rename the ID field to Project ID. | 2 |
| 4 | Starting in the Project ID field, add the following three records to the new table:
P-356 Student Center, 3-story Northeast Campus RR Construction 61450000 |
2 |
| 5 | Save the table as Projects, and then close the table. | 2 |
| 6 | Append the records from the downloaded Excel file go_a01_grader_h3_Projects.xlsx to the Projects table. | 2 |
| 7 | In the Navigation Pane, organize the objects by Tables and Related Views. Open the Projects table (the table has eight records). Close the Navigation Pane. | 2 |
| 8 | Switch the Projects table to Design view. For the Project ID field, enter a description of Enter the Project ID using the format P-### and then change the field size to 5. Save the table. | 2 |
| 9 | Switch to Datasheet view, apply Best Fit to all of the fields in the table, save the table, and then close the table. | 0 |
| 10 | Import the records from the downloaded Excel file go_a01_grader_h3_Contractors.xlsx into the database as a new table named Contractors. Designate the first row as column headings and the ID field as the primary key. | 2 |
| 11 | Open the Contractors table in Datasheet view (the table has four records). Apply Best Fit to all of the fields in the table, save the table, and then close the table. | 0 |
| 12 | Based on your Projects table, use the Query Wizard to create a simple query. Add the Site, Building Project, and Budget Amount fields (in that order). Keep the default name of Projects Query, click Finish to display the query results, and then close the query. | 2 |
| 13 | Based on your Projects table, use the Form tool to create a form for the table. Save the form as Project Form, display the form in Form view, and then close the form. | 2 |
| 14 | Based on your Projects table, use the Report tool to create a report. Delete the Budget Amount field from the report. Save the report as Projects Report. | 2 |
| 15 | Sort the Building Project field in ascending order. Set the width of the Building Project, Site, and Contractor fields to 2 inches. Delete the page number from the report, save the report, and then close the report. | 2 |
| 16 | Open the Navigation Pane, open the Event List form, and then close the Navigation Pane. In the Event List multiple-items form, enter the following two records (the Start Time and End Time data will reformat automatically):
Title: Groundbreaking Start Time: 6/13/21 10a End Time: 6/13/21 11a Description: Student Center groundbreakingLocation: Northeast Campus |
3 |
| 17 | In the Event List form, click New Event, and in the Event Details single-record form, enter the following record (the Start Time and End Time data will reformat automatically):
Title: Community Arts Expo Start Time: 10/5/21 6p |
3 |
| 18 | Close the Event Details single-record form. Close all database objects, open the Navigation Pane, and then exit Access. Submit the database as directed. | 0 |
Project 2
| 1 | Start Access. Open the downloaded file named go_a02_grader_h3_Student_Scholarships.accdb, and then enable the content. | 0 |
| 2 | Using Student ID as the common field, create a one-to-many relationship between the Students table and the Scholarships Awarded table. Enforce referential integrity and enable both cascade options. | 2 |
| 3 | Create a relationship report with normal margins, saving it with the default name. Close all open objects. | 2 |
| 4 | In the last record of the Students table, change the Student ID from 9999999 to 2839403, and then close the table. (The related records in the Scholarships Awarded table will automatically update.) | 1 |
| 5 | Copy the Amount $500 or More Query to create a new query with the name Awards 4th Qtr Query. Redesign the query so that the following fields display in the order given: Scholarship Name, Award Date, Amount, and Student ID. Sort the records in ascending order only by the Award Date field. Do not restrict the results by Amount. Set the criteria so that when you run the query only those records display for an award date between 10/1/19 and 12/31/19. Run the query (five records display). Save the query, and then close the query. | 2 |
| 6 | Create a query in Query Design view based on the Scholarships Awarded table. Add the following fields to the design grid in the order given: Scholarship Name, Major, and Amount. Sort the records in descending order by the Amount field. Set the criteria so that when you run the query only those records display that have a major of Math or Business and an amount that is greater than 200. Run the query (four records display). Save the query as Math OR Business Over $200 Query, and then close the query. | 2 |
| 7 | Create a query in Query Design view based on the Students table. Add the following fields to the design grid in the order given: City, Student ID, Last Name, and First Name. Sort the records in ascending order by the City, Last Name, and First Name fields. Set the criteria so that when you run the query only those records display that have a city name that begins with the letter L. Run the query (five records display). Save the query as L Cities Query, and then close the query. | 2 |
| 8 | Create a query in Query Design view based on the Students table. Add the following fields to the design grid in the order given: Student ID, First Name, Last Name, Address, City, State, and Postal Code. Set the criteria so that when you run the query only those records display that are missing the postal code. Run the query (three records display). Save the query as Missing Postal Code Query, and then close the query. | 2 |
| 9 | Create a query in Query Design view based on both tables. Add the following fields to the design grid in the order given: Scholarship Name, First Name, Last Name, and Amount. Sort the records in ascending order by the Scholarship Name field. In the fifth column of the design grid, create a new field named Board Donation that will calculate and display the donation amount when the Board of Trustees donates an amount equal to 50 percent (0.5) of each scholarship amount. Run the query (the first recordScholarship Name that begins with Amandahas a Board Donation of 125). | 2 |
| 10 | Display the query in Design view. In the sixth column of the design grid, create a new field named Total Donation that will calculate and display the total donation when the amount is added to the Board’s donation amount. Run the query (the first recordScholarship Name that begins with Amandahas a Total Donation of $375.00). | 3 |
| 11 | Display the query in Design view. Use the Property Sheet to format the Board Donation field as Currency with 0 decimal places and the Total Donation field with 0 decimal places, and then close the Property Sheet. Run the query, apply Best Fit to the fields, save the query as Board Donation Query, and then close the query. | 3 |
| 12 | Create a query in Query Design view based on the Scholarships Awarded table. Add the following fields to the design grid in the order given: Major and Amount. Sort the records in descending order by the Amount field. Sum the Amount field. Use the Property Sheet to format the Amount field with 0 decimal places, and then close the Property Sheet. Run the query (for the Major of History, the total scholarship amount is $1,850). Apply Best Fit to the fields, save the query as Amount by Major Query, and then close the query. | 3 |
| 13 | Use the Query Wizard to create a crosstab query based on the Scholarships Awarded table with the Student ID field as row headings and the Major field as column headings. Sum the Amount field, and name the query Student ID and Major Crosstab Query. Display the query in Design view. Use the Property Sheet to format the last two columns with 0 decimal places, and then close the Property Sheet. Run the query, apply Best Fit to the fields, save the query, and then close the query. | 3 |
| 14 | Create a query in Query Design view based on the Scholarships Awarded table. Add the following fields to the design grid in the order given: Scholarship Name, Amount, and Major. Sort the records in ascending order by the Scholarship Name field. Set the criteria so that when you run the query you are prompted to Enter the Major. Run the query, and when prompted, enter history as the criteria (four records display). Display the query in Design view and hide the Major field from the results. Run the query again, entering history when prompted. Save the query as Major Parameter Query, and then close the query. | 3 |
| 15 | Be sure that all database objects are closed, open the Navigation Pane, and then close Access. Submit the database as directed. | 0 |